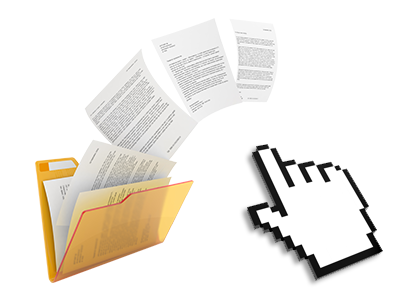The HostingBox File Manager
Rid yourself of FTP clients using the File Manager

Used as FTP (File Transfer Protocol) client substitutes, online file managers have always been sluggish and poor in capabilities. Still, when using the File Manager featured in the HostingBox Site Control Panel, you won’t just have a rapid, responsive and time and effort saving file administration software, but also a software tool that will make an external FTP application unneeded. Consider several of the characteristics that we have integrated into our File Manager.
Drag ’n’ drop file upload options
Transmit files to your webpages without difficulty
The File Manager in your Site Control Panel offers a swift, drag’n’drop capability that will let you transfer files between your computer and your web hosting account without the need to use an FTP (File Transfer Protocol) client. You could drag files from your PC and drop them in your Site Control Panel with a mouse–click using a secure SSL connection.
The drag & drop functionality is integrated into the Site Control Panel, so that you do not need to set up any third–party software package to make use of it. It also works well on all popular Os’s, so all you need to do to use it is log into your File Manager.
Right–click context menus
All of the file administration choices at your disposal
We have tried to make the File Manager as user–friendly as it could possibly be, so you’ll be able to make adjustments for your files. Besides the normal control bar near the top of the web page, we have now additionally added right–click context menus with all the current general file administration options. Just click on a file or directory and choose the action that you like through the list that will appear.
You’re able to rename, copy, move, download, edit, preview, archive, unarchive and delete any file or folder you decide with just a click of the mouse. When you click a folder, you can also establish a brand new directory or file inside it.
The right–click option is available as well any time you select different files or folders simultaneously.
Archive/Unarchive files
Be in charge of archives with merely a click of the mouse
The File Manager is equipped with an internal archive/unarchive solution to help you to add enormous archives and then extract them in to your cloud hosting account in the blink of an eye. The moment compressing a file or directory, you are able to decide on the title of the archive which is to be created plus its extension – .ZIP, .RAR or .TAR.GZ. In addition, it will be straightforward to compress current folders or files with just a click of the mouse.
The archive/unarchive solution provided by the File Manager really helps to work with substantial files right from your Site Control Panel. You don’t have to start using any third party software like an FTP client as a way to upload a large file onto your web hosting account or to download any archive in your desktop.
Online file editors
Edit files from your Site Control Panel
Through the File Manager it is possible to revise your files directly on the net making use of any of the built–in software instruments. The text editor displays the files with a plain text file format, the code editor provides syntax highlighting for one’s .PHP or .JS files, and then the WYSIWYG editor makes it possible for you to see all the edits when they appear online. Also, all changes you come up with and keep can be shown promptly online, which enables you to review them with your Internet browser and return to make more changes, if unhappy.
There is no need to download any files, to modify them through your PC and then to re–upload them into your account. Each of the editors are available using the buttons near the top of the file table or from your right–click context menus.
A logical folder structure
All of your files organized with an intuitive approach
The File Manager displays all of the files and directories in a simple to comprehend alphabetical arrangement. All of the files related to the different hosts are sorted within distinct folders that are named after their respective domains, allowing you to conveniently identify them. This is definitely useful when you are managing a great number of sites simultaneously. There is no opportunity to get lost or to feel bewildered amongst the many files and directories within your website hosting account.
To access the files with a specific host, simply select it in the drop–down navigation near the top of the file table. As an alternative, it’s possible to double–click on its folder and you’ll be instantly taken up to a table listing its files only.
A user–friendly interface
Be in charge of your data with just a click of the mouse
The HostingBox File Manager was made in such a way to help you feel just like employing the file explorer on your computer system. It features a way to drag your files and then to drop them in a preferred location and displays all the available modification options upon clicking the right computer mouse button. Additionally, the tool has an internal file preview solution and other file editors that can assist you modify your files right away directly from your Site Control Panel.
Additionally, we’ve bundled a couple of file management articles and how–to video lessons to help you rather quickly learn how to make use of the tool.
Work with multiple files
Transform a variety of files at the same time
HostingBox’s File Manager can save you a lot of time when working with many different files. You can choose different files at the same time and apply a pre–selected activity to them precisely like you do in your desktop machine or laptop. To select random files simultaneously, simply keep pressed the Control key, and to choose a pair of adjoining files, press the Shift key. It’s that simple.
After you have selected the files, you are able to automatically transfer them to a different location thanks to the drag–and–drop option. With the help of the right–click context menu and also the buttons above the file table, you can actually apply a number of other activities – you are able to copy, rename, delete, download and edit your files, transform file permissions, etcetera.
Quick & simple password protection options
The ultimate way to secure your data
There is one standard way to safeguard a directory using a pass word – by creating an .htaccess file. If, however, you’re not technically qualified sufficiently, you will have trouble performing it on your own. To generate things straightforward, we’ve designed an easy–to–navigate password protection user interface to the File Manager accessible within the Site Control Panel.
To make use of this option, simply right–click on a folder and select Password Protection. Then fill out the user name plus the security password that you’ll want to apply and press the button. That’s it. Now the particular folder is going to be undetectable by the general pubic and will also be accessible only to approved account owners.